이번 포스팅은 BETAFPV Lite Radio 2 SE 송신기 설정 및 무선 시뮬레이터 사용방법입니다.
RadioMaster TX16S와 XSR-SIM 동글을 이용한 무선 시뮬레이터 환경을 만들어 두었지만 TX16S 송신기가 크고 무겁다 보니 연습을 자주 안 하게 되는 문제가 있더군요 ㅎㅎ
그래서 일단 시뮬레이터를 자주, 편하게 하기 위해 가벼운 송신기를 하나 준비했습니다.
참고로 TX16S와 XSR-SIM를 이용한 시뮬레이터 환경은 아래글을 참고하세요.
https://junghwan.net/389
TX16S와 XSR-SIM 바인딩 후 리프트오프 설정
레이싱 드론 시뮬레이터를 위해 무선 동글을 마련 했습니다. ㅎㅎ 기존에는 유선으로 사용을 했었는데 좀 불편한 점이 있어서 무선 컨버터 제품을 알아보던 중 FrSky 송신기용 무선 모듈이 이미
junghwan.net
I. BETAFPV LiteRadio 2 SE 송신기 설정

LiteRadio2 SE 특징은 아래와 같습니다.
- Type C 케이블로 PC와 연결하여 시뮬레이터용 조이스틱으로 사용 가능
- BETAFPV Configurator를 이용한 펌웨어 업데이트 및 설정 가능
- 다양한 프로토콜 지원 : Futaba S-FHSS, Frsky D8, D16 FCC, D16 LBT
* Frsky D16은 ACCST 1.x만 지원되며, ACCST 2.x이나 ACCESS 버전은 지원 안 함 (이 부분은 별도 설명드릴게요~)
* ExpressLRS 지원되는 모델도 있으나 저는 Frsky 버전을 구입했습니다.
- 1000mAh 배터리 내장으로 최대 8시간 정보 사용 가능(제조사 제원 기준)
LiteRadio2 SE 송신기의 각 부분 명칭을 확인하고 설정방법을 알아보겠습니다.

8 채널 지원되며, 토글스위치가 4개 있지만 제 경우엔 주로 시뮬레이터 전용 조종기로 사용할 예정입니다.
저는 Mode1을 사용하므로 오른쪽 스틱이 쓰로틀입니다.
참고로 처음 접한 RC의 종류에 따라 스틱을 부르는 이름이 조금 다릅니다.
피치=엘리베이터, 요=테일, 롤=에일러론
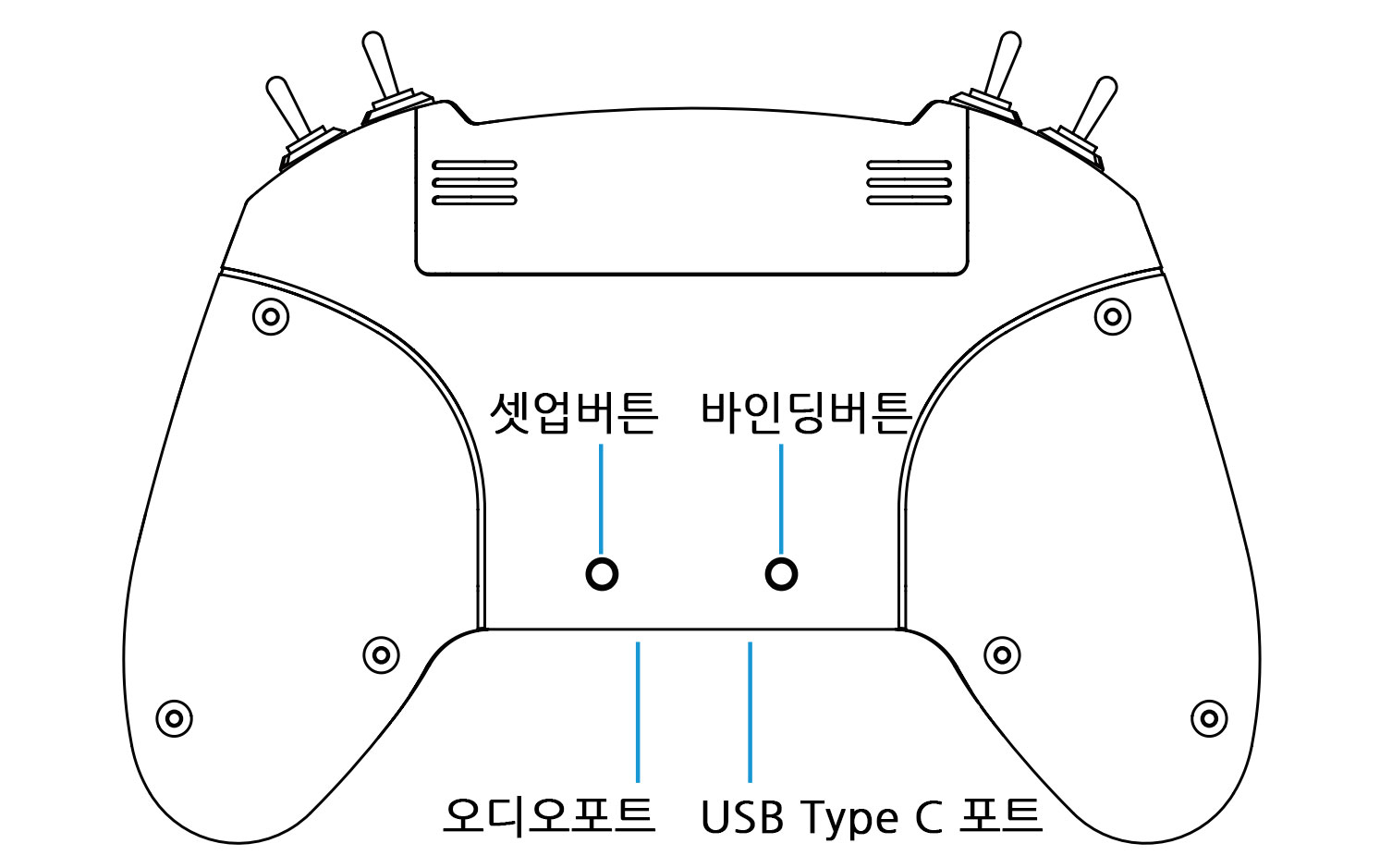
뒷면에는 셋업버튼(스틱 재정렬)과 바인딩버튼이 있습니다.
하단(아래쪽)에는 3.5mm 오디오잭 연결포트와 충전 및 PC연결을 위한 USB 타입 C 포트가 있습니다.
이제 사용방법을 알아보겠습니다.
1. 전원 On/Off
- 전면의 전원버튼을 3초간 눌러 "도~레~미~" 소리가 날 때까지 누르고 있으면 켜집니다.
- 종료 시에는 "미~레~도~"
2. 상태 LED (전원버튼 테두리 LED 링)
| LED 링 상태 | 이유 | 해결책 |
| 빨간색이 계속 켜져 있음 | 스로틀 스틱이나 스위치 경고 | 스로틀이나 스위치를 내림 |
| 빨간색이 빠르게 깜빡임 | 송신기 바인딩 중 | 바인딩이 완료될 때까지 대기 |
| 파란색이 천천히 깜박임 | 배터리 저전압 한계 도달 | 송신기 충전 |
| 빨간색이 천천히 깜빡임 | 충전 중 | |
| 초록색이 천천히 깜빡임 | 충전 완료 |
3. 수신기와 바인딩
- 수신기와 바인딩을 하기 위해선 프로토콜을 선택해야 합니다.
- 제가 구입한 Frsky 버전의 LiteRadio 2 SE 송신기는 4가지 프로토콜을 지원합니다.
| 프로토콜 | 설명 |
| Frsky D16 FCC | Frsky D16 (ACCST 1.x 버전만 지원함) *ACCST 2.x 또는 ACCESS 버전은 지원안함 |
| Frsky D16 LBT | |
| Frsky D8 | Frsky D8 프로토콜 지원 |
| Futaba S-FHSS | 후타바 S-FHSS 프로토콜 지원 |
* 검색해 보니 Frsky에서 ACCST 2.x 이후부터 타사 송신기 연결 지원을 안 하네요.
* 이 때문에 XSR-SIM 모듈을 이용한 시뮬레이터 사용에 조금 문제가 있었는데 그건 아래에서 설명할게요.
3.1. 프로토콜 선택
- 프로토콜 변경방법은 PC와 연결해서 컨피거레이터로 설정하는 방법과 버튼을 이용한 방법 두 가지가 있습니다.
3.1.1. BETAFPV Configurator로 설정
- 깃허브에서 BETAFPV Configurator 최신버전을 다운로드합니다.
- URL : https://github.com/BETAFPV/BETAFPV_Configurator/releases
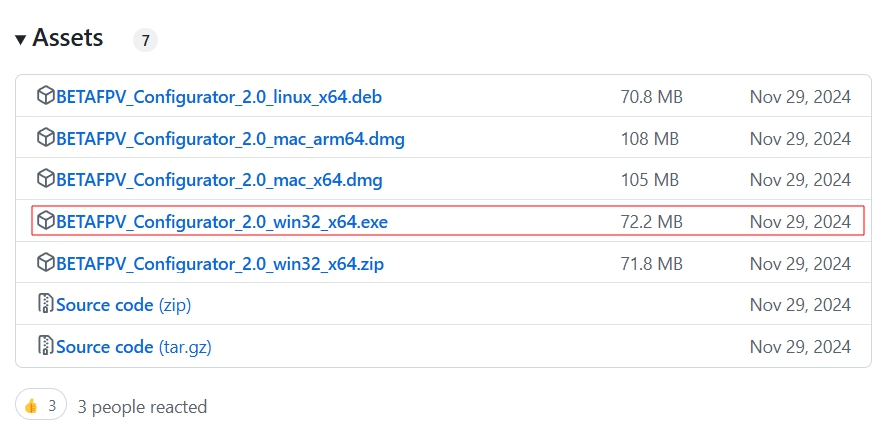
- 송신기 전원을 끄고 USB 타입 C 케이블을 이용해서 PC와 연결합니다.
- 설치한 BETAFPV Configurator를 실행합니다.

- 최신 펌웨어가 나온 경우에는 좌측상단의 "Firmware Flasher" 메뉴에서 펌웨어 업데이트를 진행하면 됩니다.
- 펌웨어는 BETAFPV 사이트에서 최신버전 확인 및 다운로드하시면 됩니다.
- URL : https://support.betafpv.com/hc/en-us/articles/4414348908057-LiteRadio-2-SE

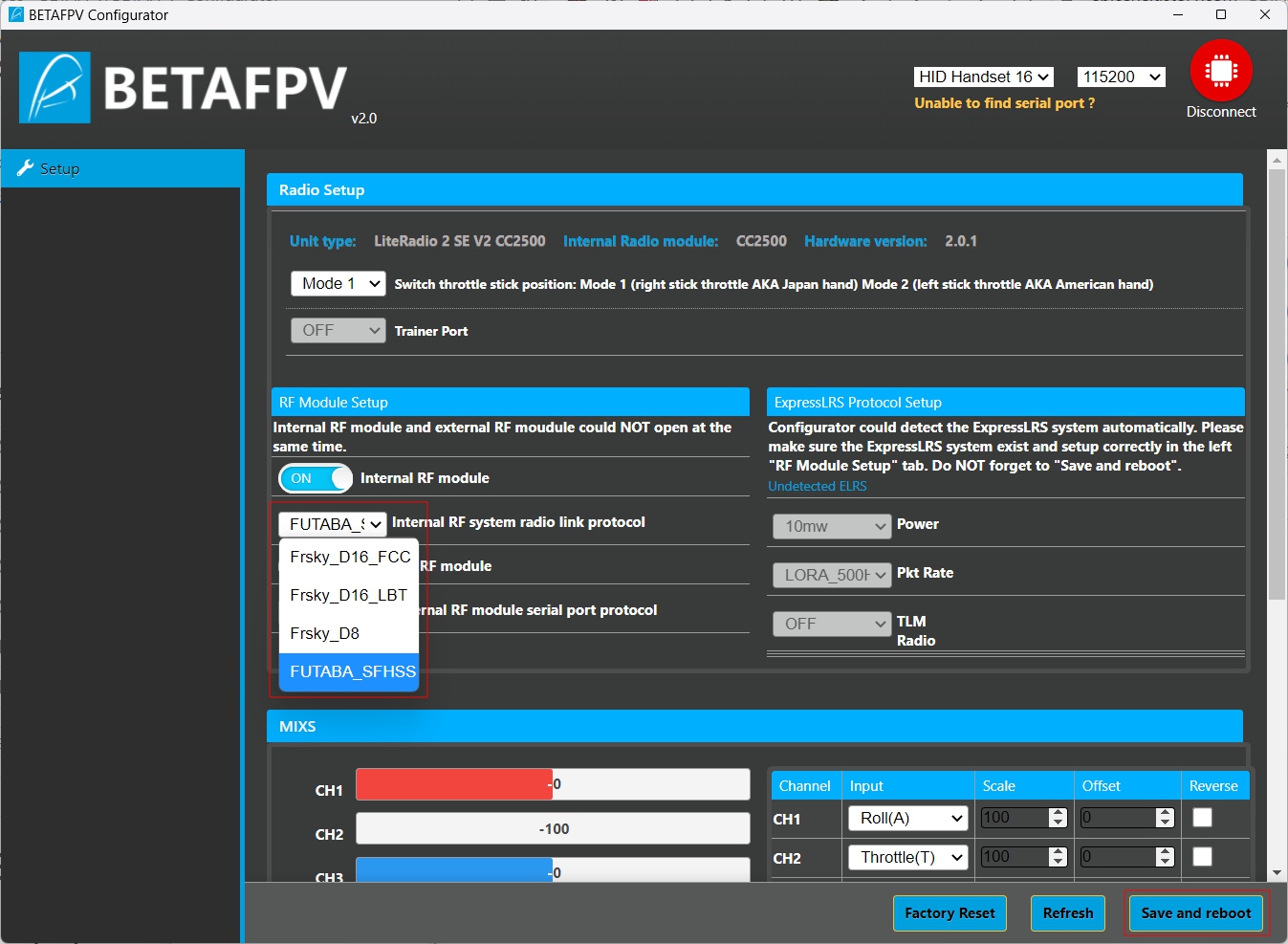
- 중간쯤에 있는 Internal RF system radio link protocol 메뉴에서 프로토콜을 선택합니다.
- 우측 하단의 "Save and reboot" 버튼을 눌러서 저장합니다.
3.1.2. LiteRadio 2 SE 송신기에서 직접 설정
- 송신기의 전원을 3초 정도 눌러서 전원을 끕니다.
- 뒷면의 BIND 버튼을 누른 상태로 전원버튼을 눌러서 상태 LED의 점멸 횟수에 따라 프로토콜을 선택합니다.
- 상태LED의 점멸 횟수에 따른 프로토콜은 아래와 같습니다.
| 상태 LED | 프로토콜 버전 |
| 한번 깜빡임 | Frsky D16 FCC (ACCST 1.X Version) |
| 두번 깜빡임 | Frsky D16 LBT (ACCST 1.X Version) |
| 세번 깜빡임 | Frsky D8 |
| 네번 깜빡임 | Futaba S-FHSS |
* Frsky D16 수신기의 경우 ACCST 1.x 버전만 바인딩이 가능합니다.
* ACCST 2.x 및 ACCESS 버전의 수신기는 지원하지 않습니다.
3.2. 바인딩
- 수신기를 바인드 모드로 켭니다. (바인딩 모드 진입은 수신기에 따라 상이하므로 수신기 매뉴얼 참고)
- 송신기의 전원이 켜진 상태에서 뒷면의 BIND 버튼을 누릅니다.
- 송신기 상태 LED가 빨간색으로 깜빡이다가 연결 후에는 파란색으로 켜집니다.
* 바인딩이 안될 경우 프로토콜을 확인 후 다시 BIND 버튼을 눌러 재시도합니다.
4. 스틱 재정렬(Calibration)
- 스틱 값이 올바르지 않을 경우 캘리브레이션을 통해 정렬할 수 있습니다.
* 스틱값의 확인은 BETAFPV Configurator에서 확인할 수 있습니다.
- 송신기의 전원을 켠 후 뒷면의 SETUP 버튼을 누르면 "비비" 소리가 나고 상태 LED가 빨간색으로 점멸합니다.
- 스틱으로 모두 중앙에 위치시키고 SETUP 버튼을 누르면 "비비비" 소리가 납니다.
- 양쪽 스틱을 천천히 360도 2~3번 회전한 후 SETUP 버튼을 누르면 "비~" 소리가 길게 난 후 정렬이 완료됩니다.
II. 수신기 동글(Emulator Dongle)을 이용한 시뮬레이터 활용
- USB 타입 C 케이블로 PC와 연결을 하면 바로 시뮬레이터 프로그램에 사용할 수 있습니다.
- 저는 유선으로 사용하는 게 번거로워서 수신기 동글을 이용 해서 무선으로 시뮬레이터 환경을 만들어 보겠습니다.
1. XSR-SIM
- 기존 RadioMaster TX16s로 시뮬레이터를 사용할 때는 FrSky의 XSR-SIM이라는 수신기 동글을 사용 했었습니다.

- 위 동글을 이용 해서 TX16s에서 무선으로 시뮬레이터를 사용하고 있었기에 가벼운 송신기만 검색했었죠.
- 문제는 LiteRadio 2 SE 송신기가 Frsky D16 ACCST 1.x만 지원을 한다는 것을 몰랐습니다.
- XSR-SIM은 ACCST 2.x이후 버전의 프로토콜만 지원한다는 거죠 ㅋ~
2. MC6C 동글
- LiteRadio 2 SE 송신기의 프로토콜을 지원하는 동글을 검색 하다 보니 적당한 제품이 있어서 주문을 했습니다.
- GEEKRC의 MC6C라는 수신기 동글인데 아무래도 남의 회사 프로토콜을 지원하는 제품이다 보니 제조사나 모델명이 정확하지 않은 것 같습니다. ㅎㅎ

- 상태를 나타내는 2개의 LED와 옵션 변경을 위한 버튼이 전부입니다.
2.1. 지원 프로토콜 및 바인딩
- 처음 전원을 연결하면 바인딩 모드로 진입합니다.
- 다시 바인딩 모드로 변경하려면 20초 후 버튼을 한번 누르면 다시 바인딩 모드로 진입합니다.
- 바인딩 모드 진입 후 버튼을 한 번씩 누를 때마다 지원 프로토콜이 변경됩니다.
- 현재 선택된 프로토콜은 LED의 깜빡임 횟수와 색상으로 확인할 수 있으며 아래와 같습니다.
| # | Codes | Desc | Protocol | Led Color | Transmitter |
| 0 | ----- | 5long | FUTABA, SFHSS | T:Green R:Green |
T14SG, T16SZ/IZ, T18SZ, T4PM, T1Opx, T7px, T6J |
| 1 | .---- | 1S 4L | RADIOLINK | T:Red R:Green |
T8FB, T8S, RC8x, RC4GS, RC6GS … |
| 2 | ..--- | 2S 3L | RADIOLINK_DUMBORC | T:Blue R:Green |
DUMBORC … |
| 3 | ...-- | 3S 2L | FRSKY_D8 | T:Yellow R:Green |
X9D, X9D+, DJT, DHT … |
| 4 | ....- | 4S 1L | FRSKY_D16FCC | T:Purple R:Green |
FrSky D16, Taranis/XJT … |
| 5 | -...- | 1L 3S 1L | FRSKY_D16LBT | T:Red R:Purple |
FrSky D16, Taranis/XJT … |
| 6 | -.... | 1L 4S | FRSKY_D16v2FCC | T:Blue R:Purple |
FrSky D16, Taranis/XJT … |
| 7 | --... | 2L 3S | FRSKY_D16v2LBT | T:Yellow R:Purple |
FrSky D16, Taranis/XJT … |
| 8 | ---.. | 3L 2S | AHDFS2A | T:Purple R:Purple |
FS-i6/x/s, TH9x, i4X, NV14, GT5, iT3B/C, GT2E/G/F … |
| 9 | ----. | 4L 1S | AHDFS | T:Red R:Blue |
GT3B/C, GT2/B, FS-T6, T4B, CT6B … |
| 10 | .-.-.- | 1S 1L 1S 1L 1S 1L |
MC6C | T:Blue R:Blue |
MC6C, E6, MC7, MC8(after 2020.6.15..), MC10 … |
| 11 | ..--.. | 2S 2L 2S | WFLY2 | T:Yellow R:Blue |
ET06, ET16/S, ET12, ET07, ET08, … |
* 총 12가지 프로토콜을 지원합니다. 버튼을 한번 누를때마다 변경되며, 순환합니다.
* Codes와 Desc를 참고해서 LED의 깜빡임 횟수로 확인하거나 LED의 색상으로 확인할 수 있습니다.
* Codes 및 Desc의 표기 '.' = S = Short = 짧게 깜빡임, '-' = L = Long = 길게 깜빡임
* LED 색상의 T=TRANSMIT, R=RECEIVE입니다.
- 원하는 프로토콜을 선택된 상태에서 바인딩모드를 해제하지 않고 송신기에서 BIND 버튼을 눌러서 바인딩합니다.
참고로 저는 후타바 S-FHSS 프로토콜로 LiteRadio 2 SE 송신기와 연결했습니다.
정상적으로 연결이 되었는지 확인을 위해 윈도우 제어판의 "USB 게임 컨트롤러 설정"을 실행합니다.
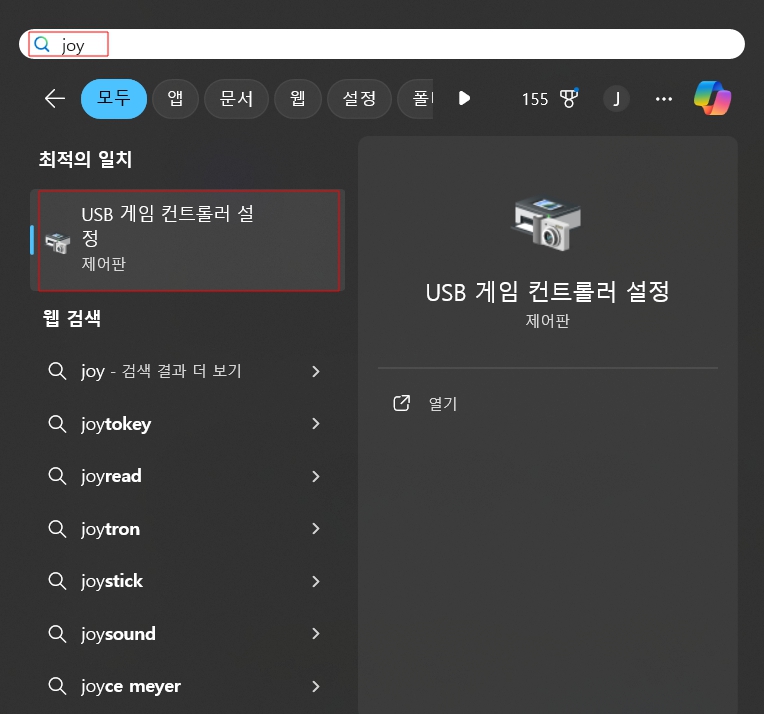
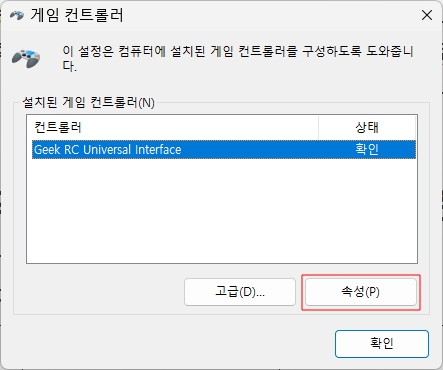
- 우측 하단의 속성버튼을 선택합니다.
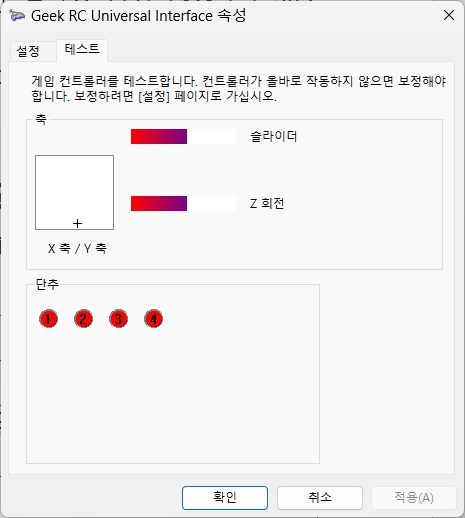
- 정상적으로 연결이 되었다면 송신기 스틱을 움직이면 화면의 커서가 따라서 움직입니다.
- 상단의 "설정" 탭에는 보정하는 메뉴가 있으나 여기서 할 필요는 없습니다.
- 보정을 해야 할 경우에는 송신기 자체 보정(캘리브레이션) 후 사용하는 시뮬레이터 프로그램에서 하면 됩니다.
2.2. 작업모드 확인
- MC6C 동글의 경우 여러 가지 작업모드를 지원합니다. (비행기, 헬기를 위한 시뮬레이터)
- 바인딩 완료 후 송신기를 끄고 수신기의 LED가 3초마다 몇 번 깜빡이는지로 작업(동작) 모드를 아래와 같이 확인합니다.
| 모드 | LED | 시뮬레이터 |
| 1. PHOENIX | 3초마다 1번씩 점멸 | 피닉스 RC 5~6 |
| 2. XTR | 3초마다 2번씩 점멸 | 리플렉스 XTR, 프리라이더, 리프트오프, DRL, HotProns, Next, 언크래시드, Heli-X |
| 3. AERO | 3초마다 3번씩 점멸 | AEROFLY , Tryp Aero fligh RC, RealFIight 9.5 |
| 4. XBOX 360 | 3초마다 4번씩 점멸 | All most any other games, such as Forza Horizon 5 |
- 헬기를 했던 분들은 리얼플라이트(모드 3.AERO)를 전용 시뮬레이터 전용 송신기가 아닌 주력 송신기를 이용할 수 있다는 것이 큰 장점이겠네요.
* 참고로 저는 요즘에 리프트오프랑 DRL만 가끔 하기 때문에 "2.XTR모드"로만 사용할 예정입니다.
2.3. 작업모드 변경
- 바인딩이 완료된 후 송신기를 끄고, USB 동글을 재장착합니다.
- 버튼을 길게 누르고 있으면 LED가 3초마다 깜빡이는 횟수가 바뀌며 작업모드가 변경됩니다.
- 원하는 모드의 LED 점멸 횟수가 되면 버튼에서 손을 뗍니다.
* 즉, 버튼을 누르고 있으면 3초마다 점멸 횟수가 1번~4번까지 순차적으로 변경되며, 이때 2번 점멸 후 손을 떼면 "2.XTR 모드"가 선택되는 겁니다.
- LED가 빠르게 점멸한 후 다시 시작하면 모드 변경이 완료됩니다.
하나의 글에 많은 이야기를 담다 보니 글이 생각보다 길어졌네요~~
이번 포스팅은 여기서 마치겠습니다.
'RC' 카테고리의 다른 글
| FlySky 노블 NB4 꾸미기 (2) | 2025.06.23 |
|---|---|
| TRX6 업그레이드 (센서 및 팬) (0) | 2024.09.08 |
| HUINA 1550 업그레이드 (16) | 2024.07.28 |
| TX16s EdgeTX 한국어 사운드 제작 (19) | 2024.06.06 |
| NB4 송신기 스티어링휠 교체 (2) | 2023.01.08 |




댓글