지난 TX16S 펌웨어 업데이트에 이어 이번에는 기본 설정 및 위젯을 이용한 화면 꾸미기(커스텀 메인화면)입니다.
가장 기본적인 버튼의 조작법은 알고 있다고 가정하고 작성합니다.

부팅 화면은 위와 같을 수도 있고, 다를 수도 있습니다. ㅎㅎ 크게 의미는 없습니다.
우선 시스템 설정과 관련된 메뉴는 어떤 것들이 있는지 한번 보고 넘어가겠습니다.
시스템 메뉴를 호출하기 위해 좌측의 "SYS" 버튼을 길게 누릅니다.

"Lua 스크립트"로 작성된 특정 송수신의 전용 기능을 구현해 놓았다고 생각하시면 됩니다.
"루아 스크립트"는 프로그래밍(스크립트) 언어입니다.
일단 지금은 이 정도만 알고 넘어가셔도 됩니다.
제일 하단은 내장 및 외장 송신기의 스펙트럼 분석기(그냥 주변 주파수 상태를 보여줍니다. ㅎㅎ)입니다.
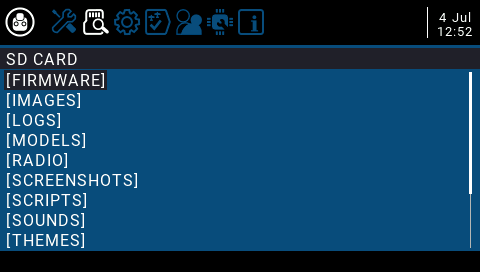
각 파일을 실행하거나 볼 수 있으며, 파일명 수정이나 삭제도 가능합니다.
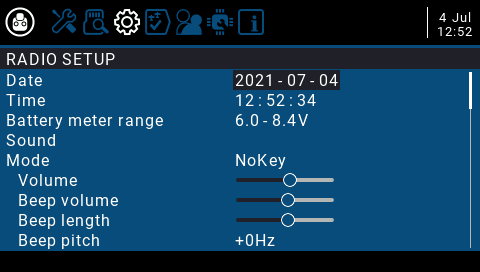
각종 효과음을 설정합니다.
저는 버튼 눌렀을 때 시끄러운 것이 싫어서 "NoKey"로 설정해 두었습니다.

버튼 눌렀을 때 진동(햅틱)도 꺼두었습니다.

저는 리튬이온 7.4V 전용 배터리를 사용 중이며, 저전압 알림은 6.6V로 설정했습니다.
백라이트는 키 입력이 없을 때 꺼지는 걸로 설정했습니다.

10초간 키 입력이 없으며, OFF 시 밝기 설정을 완전히 끄지는 않고 흐린 정도로 설정했습니다.
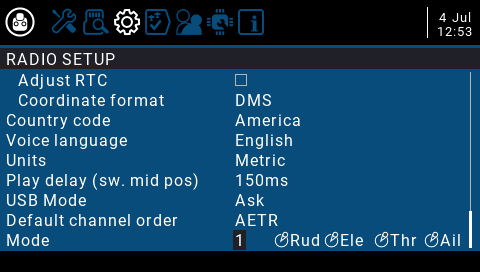
음성은 영어로 설정했습니다. (en 폴더에 한국어 음성을 넣으면 됩니다.)
단위는 표준 미터법(Metric)으로 설정했으며, 저는 모드1을 사용합니다. ㅎㅎ

프로그래밍을 배워본 경험이 있으면 "전역 함수"라는 말로 쉽게 이해가 되실 텐데요.
각 모델에 독립적인 것이 아니라 전 모델에 사용할 수 있는 기능을 등록하는 메뉴입니다.

트레이너 모드는 송신기 2대를 마스터/슬레이브로 잡아서 트레이닝(교육)을 위해 사용하는 기능 합니다.
송신기 2대의 연결은 유선으로 하거나 블루투스(옵션)로 할 수 있습니다.

송신기를 처음 개봉했거나 펌웨어를 업데이트했을 경우 혹은 미세하게 트림이 맞지 않는 경우에는 제일 상단의 "Calibration"을 한번 해 주시면 됩니다.
캘리브레이션 시 주의사항은 중립 설정하는 메뉴에서 스틱뿐만 아니라 모든 스위치는 Off 상태, 슬라이더 및 볼륨(다이얼)은 중립에 둬야 합니다. ^^
송신기의 물리적인 스위치의 기능 설정 및 이름(닉네임)을 지정할 수 있습니다.
위 이미지의 "S1"다이얼은 볼륨 조절로 이용하기 위해서 "VOL"이라는 이름으로 설정해 두었습니다.

"S2" 다이얼은 화면 밝기 조절 버튼으로 사용하기 위해서 "LCD"라는 이름을 할당해 두었습니다.
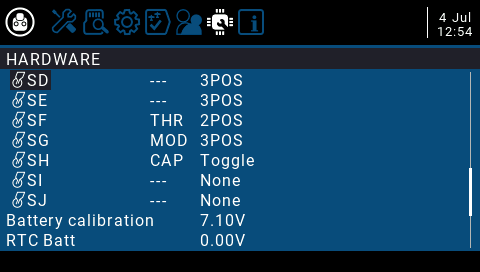
"SF" 스위치는 스로틀 컷으로 사용하기 위해 "THR"로 설정
"SG"는 비행모드(Atti, Rate) 설정을 위해 "MOD"로 설정
"SH"는 화면 캡처를 위해 "CAP"로 이름으로 설정해 두었습니다.
사용하는 배터리를 테스터로 정확하게 측정한 후 캘리브레이션에서 전압을 수정해 주면 됩니다.

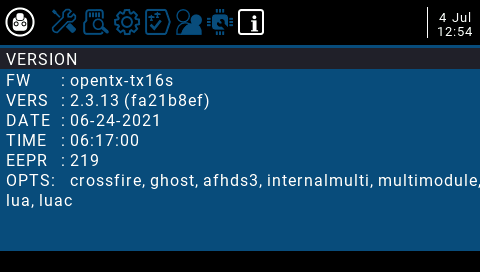
여기까지 시스템 메뉴에 대해 살펴봤습니다.
시스템 메뉴에는 특별히 어렵거나 헷갈리는 부분은 없는 것 같습니다.
이제 위젯을 이용한 나만의 화면 디자인을 해 보겠습니다.
저는 무난한 스타일을 좋아하니까 방법만 익히시고, 멋진 화면을 만들어 보세요 ㅎ~
메인화면 구성을 위해 송신기 좌측 하단에 있는 "TELE"버튼을 길게 누릅니다.
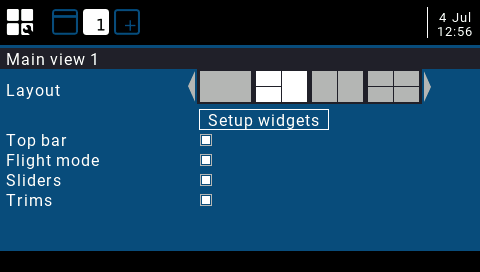

페이지 버튼을 눌러서 상단 첫 번째 창으로 이동하면 테마를 선택하는 화면이 나옵니다.
아직은 테마가 3개밖에 없네요~~ ㅎ 저는 무난한 첫 번째를 선택했습니다.
2번째도 색감은 좋은데 배경이 욱일기 같아서 맘에 안 드네요 ㅋㅋㅋ
(SDCARD에 있는 배경 이미지 파일을 다른 이미지로 변경하면 됩니다.)
상단 바 를 설정하기 위해서 "Top Bar" 옆의 [Setup]을 선택합니다.

위 이미지와 같이 설정할 예정이며, 상단바에 할당할 기능을 먼저 생성해야 합니다.
볼륨 및 화면 밝기 조절에 대한 기능은 [GLOBAL FUNCTION]에서 설정하고,
스로틀 컷 및 비행모드에 대한 기능은 [SPECIAL FUNCTION]에서 설정합니다.
[GLOBAL FUNCTION] 설정을 위해 "SYS"버튼을 길게 눌러서 시스템 설정으로 들어간 후
페이지 버튼을 눌러서 [GLOBAL FUNCTION] 메뉴로 이동합니다.

첫 번째 화면 캡처는 무시하시고, GF1과 GF2에 각각 위 이미지와 같이 설정합니다.
[SPECIAL FUNCTION] 설정을 위해 송신기 우측의 "MDL"버튼을 길게 누릅니다.
이 부분은 모델 생성 및 바인딩에 대한 별도의 포스팅에서 자세히 다루도록 하고,
일단 페이지 버튼을 눌러서 [SPECIAL FUNCTION] 메뉴로 이동합니다.

다른 건 지금 보실 필요 없고 일단 THR과 MOD 만 보시면 됩니다.
SF1 : THR 스위치가 내려가 있으면 CH3을 -100으로 설정하겠다는 겁니다. (즉 스로틀 컷)
SF2 : THR 스위치를 내릴 때 "스로틀 컷" 음성을 플레이해줍니다.
SF3 : THR 스위치가 올라갈 때(원위치) "스로틀 복구" 음성을 플레이해줍니다.
SF6 : MOD 스위치를 올릴 때(원위치) "노말 모드" 음성을 플레이해줍니다.
SF7 : MOD 스위치를 내릴 때 "아크로 모드" 음성을 플레이해줍니다.
여기까지 등록을 하셨으면, "RTN"버튼을 여러 번 눌러서 메인화면으로 돌아옵니다.
다시 화면 설정 메뉴로 가기 위해 하단의 "TELE" 버튼을 눌러서 상단 바 설정으로 갑니다.

선번째 위젯을 선택하면 위 이미지와 같은 팝업창이 뜹니다.
여기서 "Select widget"을 선택합니다.
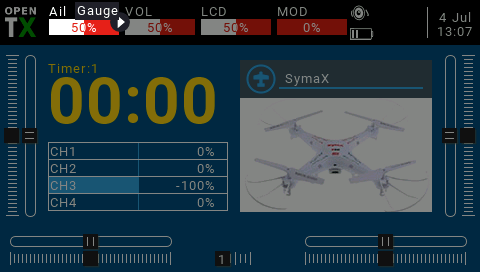
좌측 상단의 첫 번째 위젯 자리에서 휠을 돌리면 위젯 종류를 선택할 수 있습니다.
위 이미지에 보이는 "에일러론 게이지"를 선택합니다.

방금 선택한 위젯의 세부 설정 화면입니다.
소스를 "THR"로 변경합니다.
동일한 방법으로 "VOL", "LCD", "MOD"도 설정한 후 "RTN"버튼을 눌러서 메인화면으로 돌아갑니다.
이제 메인 뷰 부분의 위젯을 설정하기 위해 다시 "TELE"버튼을 길게 누릅니다.

레이아웃을 먼저 선택합니다. 저는 2:1 분할 화면을 선택했습니다.
[Setup widgets]을 선택해서 메인 뷰의 위젯 설정 화면으로 이동합니다.
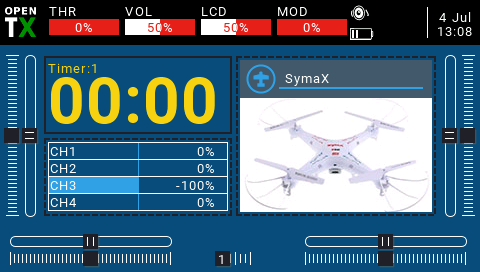
스크롤을 이용해서 설정한 위젯 위치를 선택하면 아래와 같이 팝업이 뜹니다.
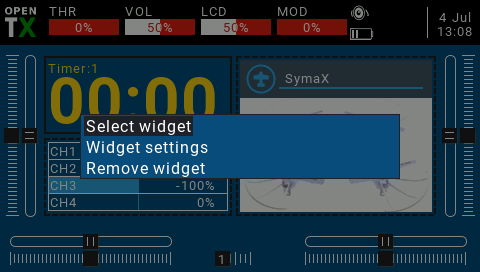
"셀렉트 위젯"을 선택합니다.
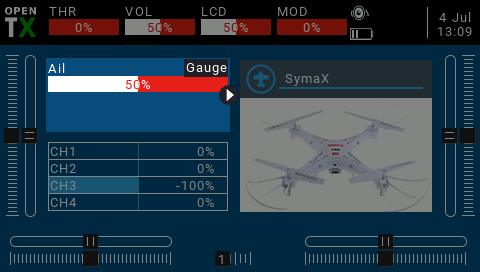
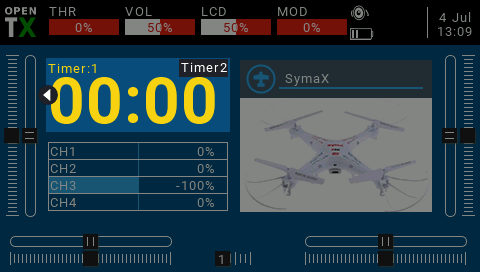

위와 같은 방법을 반복해서 모든 위젯을 설정합니다.

이상으로 메인화면 설정이 완료되었습니다.
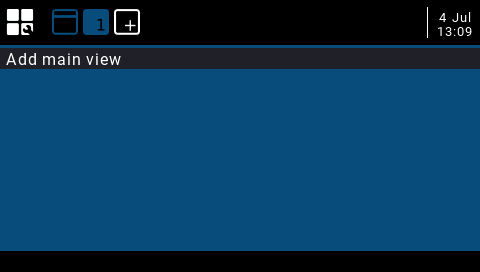
화면 설정 메뉴의 마지막 탭에서 메인 뷰를 추가해서 메인화면을 여러 개 사용할 수 있습니다.
메인화면이 여러 페이지가 되면 페이지 버튼으로 전환할 수 있습니다.
이상으로 TX16S 기본 설정과 화면디자인에 대한 포스팅을 마치겠습니다.
다음에는 모델 추가 및 바인딩하는 방법에 대해 하나씩 글 작성해 보겠습니다.
'RC' 카테고리의 다른 글
| TX16S + URUAV UR65 (플라이스카이 수신기 버전) 바인딩 (0) | 2021.07.31 |
|---|---|
| TX16S + Eachine H8 mini 바인딩 (0) | 2021.07.11 |
| TX16S 사용 준비 (PC연결 및 펌웨어 업데이트) (22) | 2021.07.04 |
| 라보 트럭 (WPL D12) 모터 소음(부밍음) 제거 (0) | 2021.07.03 |
| 라보트럭 (WPL D12) LED 장착 (0) | 2021.07.02 |




댓글