TX16s EdgeTX 한국어 사운드 제작
이번 포스팅은 RadioMaster TX16s의 한국어 사운드를 만드는 방법에 대한 글입니다.
제가 아는 선에선 무료로 가장 쉽게 만들 수 있는 방법입니다.
제 TX16s는 OpenTX로 잘 사용하고 있었습니다만 터치스크린을 지원하는 2.4 버전은 영원히 안 나올 것 같더군요. ㅎ
결국 미뤄놨던 EdgeTX로 갈아탔습니다.
OpenTX에서 EdgeTX로 마이그레이션 하는 방법은 EdgeTX 홈페이지에 상세하게 나와있습니다. :)
한국어 사운드 팩을 만드는 과정은 다음과 같습니다.
1. 필요한 음원 파악
2. TTS를 통한 음원생성
3. 생성된 음원파일의 분할 저장
1. 기본 사운드팩의 내용 확인
- 직접 사운드 파일을 일일이 들어보면서 확인해도 되지만(저도 처음엔 이렇게...) 너무 단순반복 작업이죠 ㅎ
- 깃허브에 가서 영문 사운드팩을 다운로드합니다.
https://github.com/EdgeTX/edgetx-sdcard-sounds/releases
Releases · EdgeTX/edgetx-sdcard-sounds
Sound packs for EdgeTX. Contribute to EdgeTX/edgetx-sdcard-sounds development by creating an account on GitHub.
github.com
위 링크로 이동후 다운로드 목록을 보면 소스코드라고 되어 있는 압축파일이 있습니다.

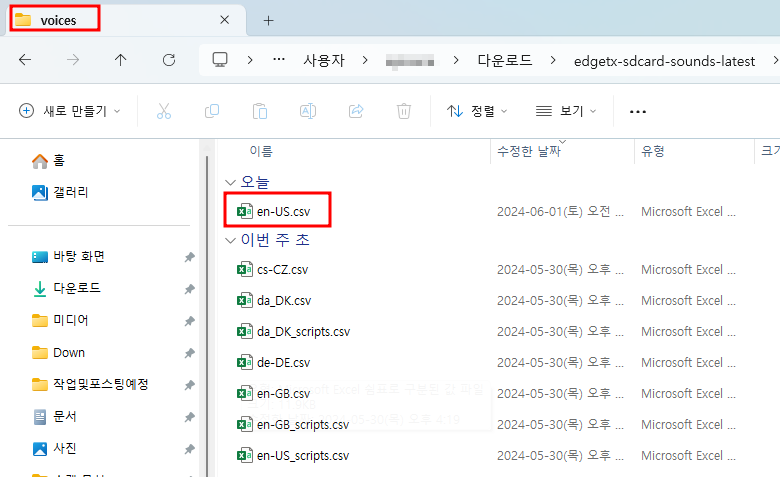
다운로드한 파일의 압축을 해제하면 en-US.csv라는 파일이 있습니다.

해당 파일을 보면 파일명과 영문멘트가 텍스트로 적혀 있습니다.
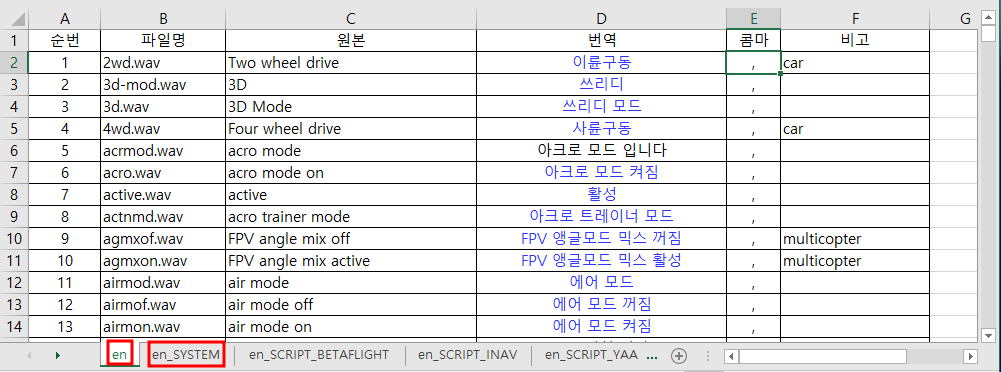
csv 파일에서는 서식 적용이 안되므로 관리를 위해서는 꼭 xlsx 파일로 저장 후 관리하세요~
나중에 TTS로 음원을 만들 때는 발음 나는 데로 작성하는 것이 조금 더 자연스러운 음원을 만들 수 있습니다.
엑셀파일에 열을 하나 추가해서 한글음원용 텍스트를 작성해 줍니다.
바로 옆의 '콤마'는 동시에 여러 음원을 생성하기 위해 작성합니다.
2. TTS를 통한 음원 생성
- 무료 TTS 사이트는 많이 있습니다만... 완전한 무료가 아니므로 잘 확인해야 합니다.
1) 파파고 - 불가
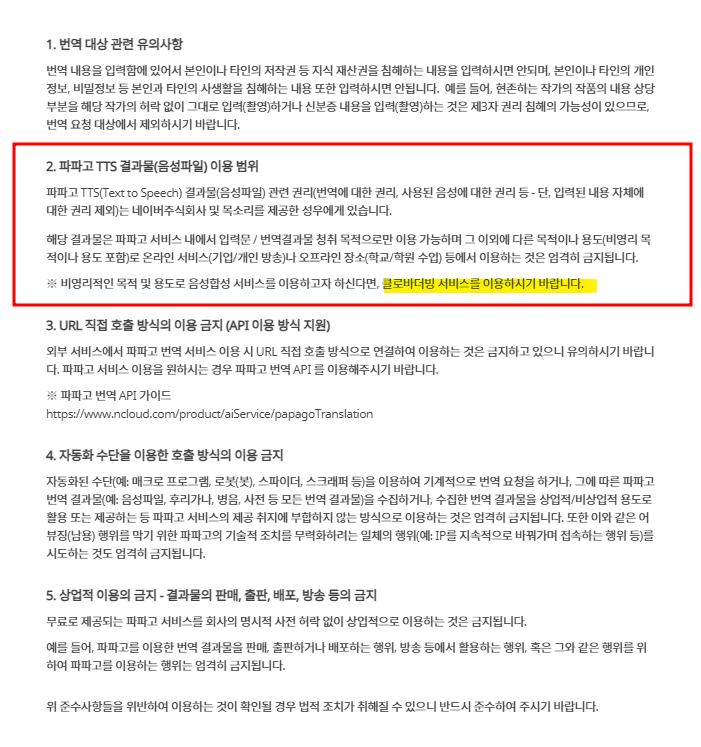
파파고의 라이선스를 확인해 보면 파파고는 파파고 번역물을 읽어주는 용도만 가능하며, 다른 용도로의 변경을 불가하며,
다른 형태의 서비스는 네이버 "클로바더빙"을 사용하라고 되어 있네요.
2) 네이버 클로바더빙 - 불가
- 클로바 더빙의 라이선스
https://help.naver.com/service/23823/contents/12463?lang=ko
무료 사용 허용 범위 안내 : 클로바더빙 고객센터
[무료]NAVER CLOVA Dubbing을 무료로 사용하는 경우 반드시 출처 표기가 필요합니다. 출처 표기 가이드 바로 가기기업/단체에는 자영업자, 개인사업자, 법인사업자, 중소기업, 대기업, 영리 단체,
help.naver.com
위 링크의 라이선스 정책을 보면.... 대충 보면 무료로 쓸 수 있는 것 같지만 명확하지 않습니다.
그래서 고객센터의 문의 후 답변을 받았습니다.

클로바더빙도 송신기에 음원을 다운로드해서 사용하려면 유료로 이용해야 하네요.
하지만 클로바더빙 음성이 마음에 드는 분들은 유료로 이용하셔도 될 것 같습니다.
저는 예쁜(?) 음성은 없어도 되고 그냥 한국어만 들으면 되니까 무료 TTS를 이용하겠습니다. ㅎㅎ
검색해 보면 완전 무료로 사용할 수 있는 사이트들도 있습니다만, 대부분 외국 사이트라서 한국어 음성이 많지 않습니다.
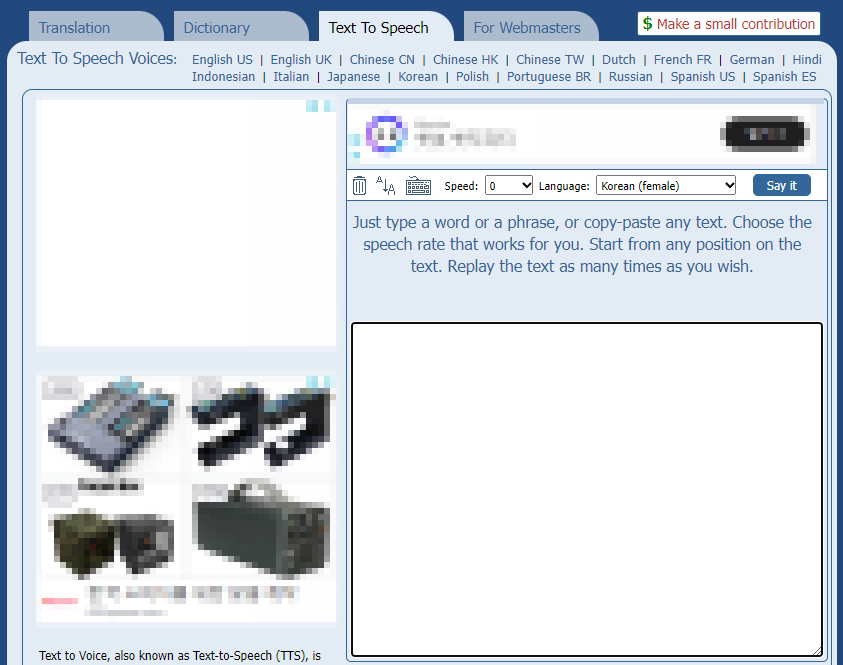
3. 생성된 음원파일의 녹음 및 분할 저장
- 이제 TTS에서 읽어주는 한국어를 녹음하고 각 단어(또는 문장) 별로 분할해서 저장해 주면 됩니다.
여러 프로그램들이 있겠지만 지금 하는 작업에는 아래 제품이 제일 좋은 것 같습니다.
Audacity ® | Free Audio editor, recorder, music making and more!
Record anything Excellent for podcasts, voice-over work or even just recording memos.
www.audacityteam.org
위 사이트로 접속해서 프로그램을 다운로드합니다.
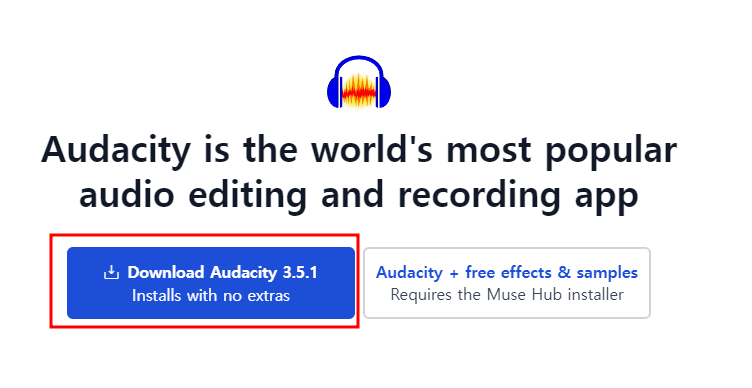

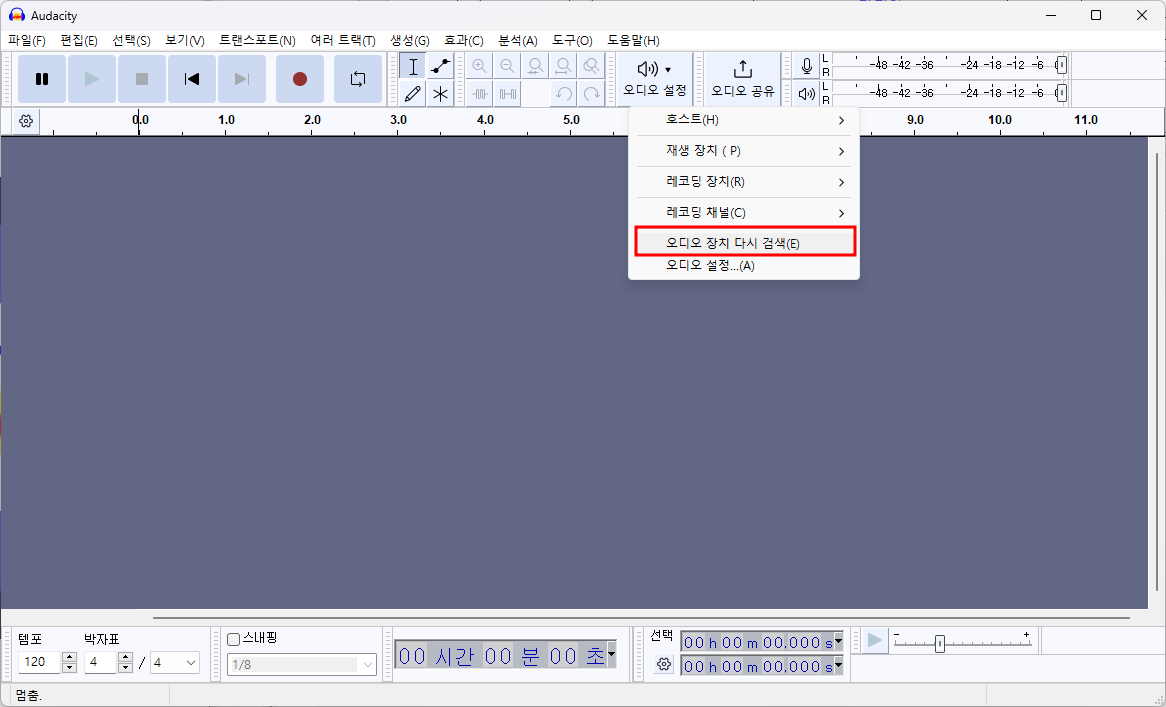
만약 블루투스 스피커나 이어폰등을 새로 연결했다면 장치 다시 검색을 하셔야 합니다.
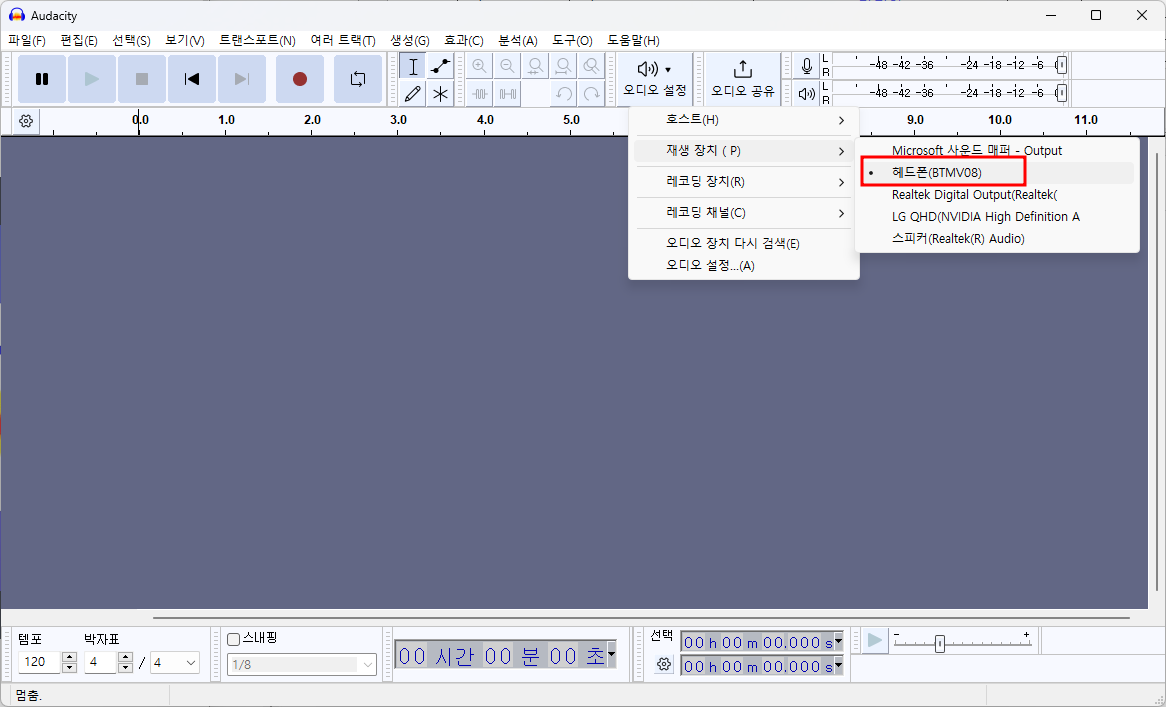
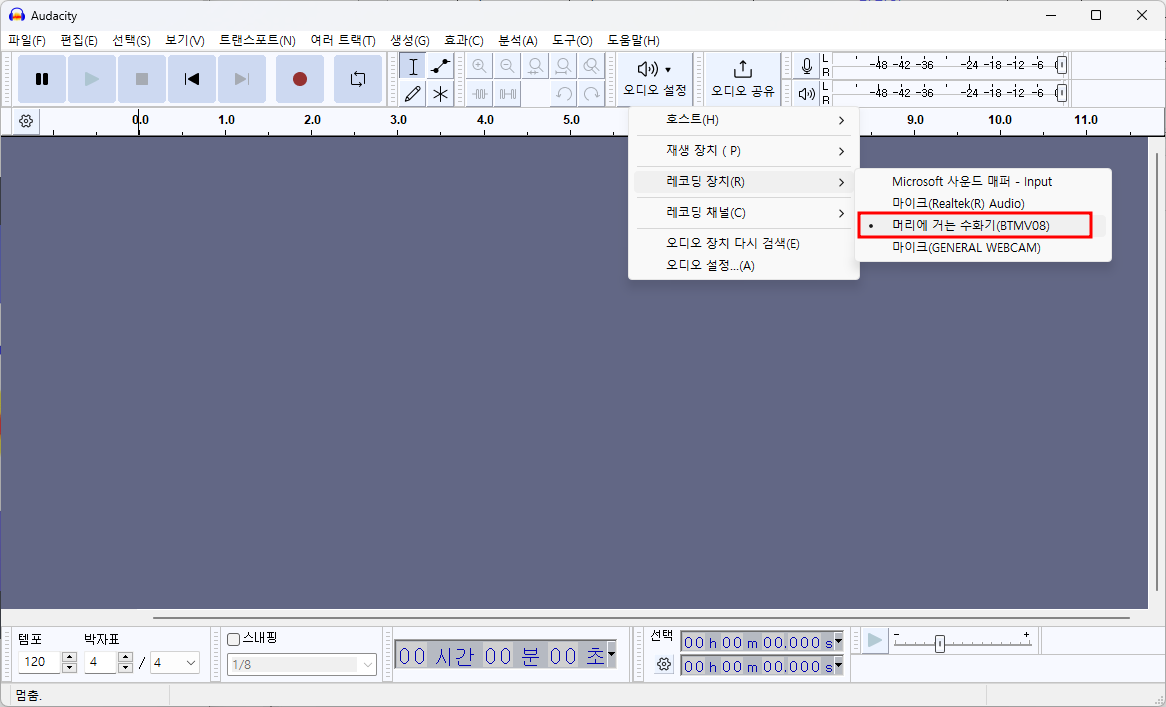
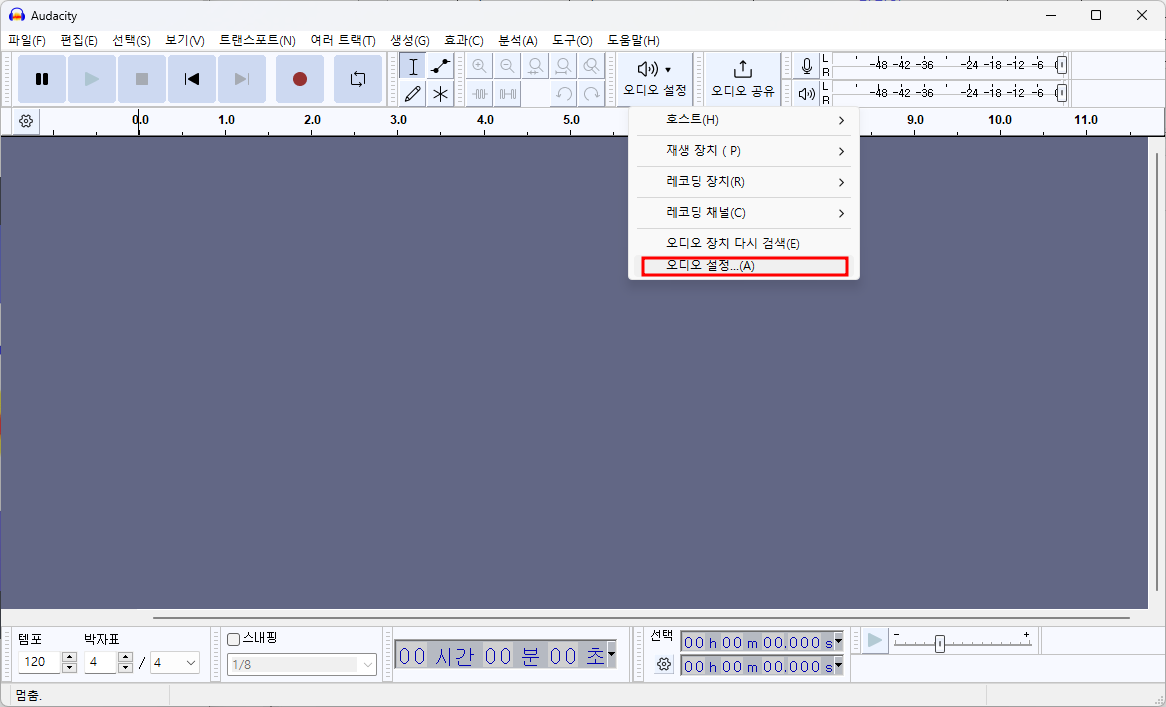
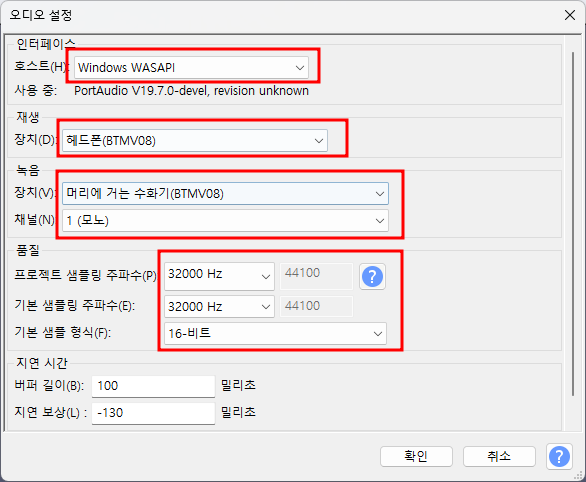
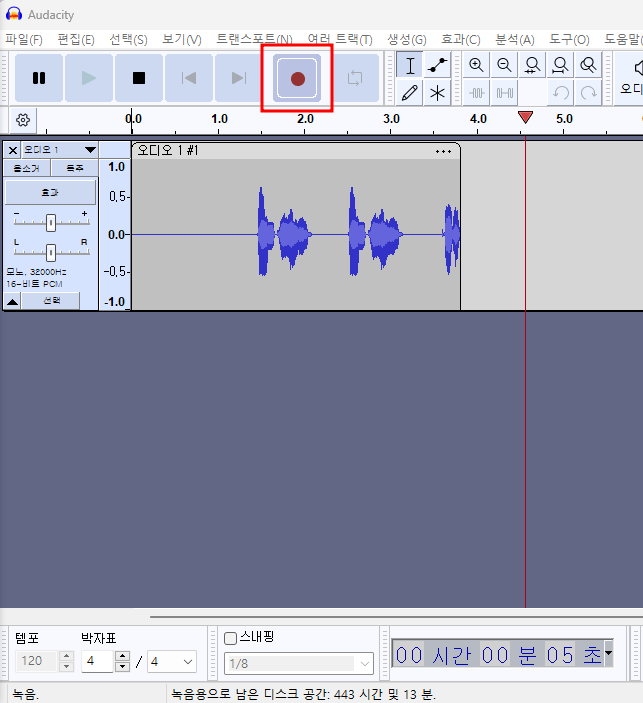
음원을 따로 다운로드할 필요 없이 녹음버튼을 누른 뒤 TTS사이트에서 읽어주기를 시작하면 됩니다.
(앞뒤 무음구간을 나중에 삭제하면 되니까 급하게 버튼을 누르려하지 않아도 됩니다.)
TTS에서 읽어주기 할 때는 한 문장씩 따로 하지 마시고 콤마(,)로 구문해서 한 번에 하는 것이 편합니다.
TTS에 글자 제한이 있을 경우에는 1~2번으로 나눠서 하면 됩니다.
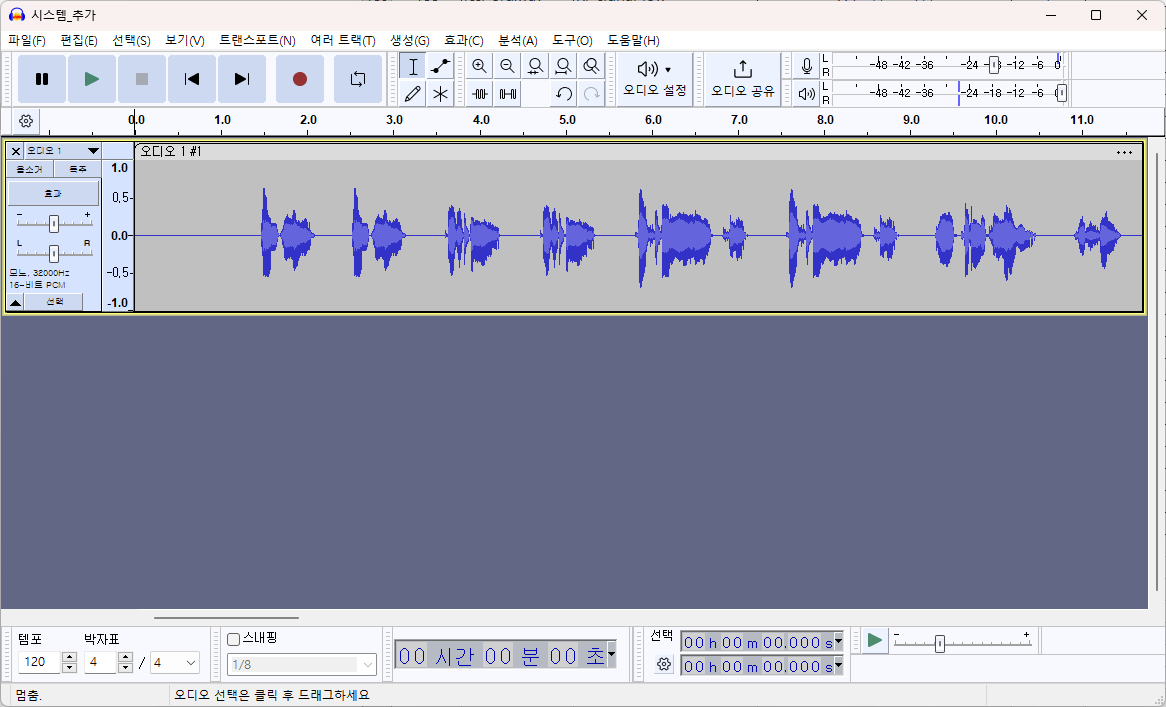
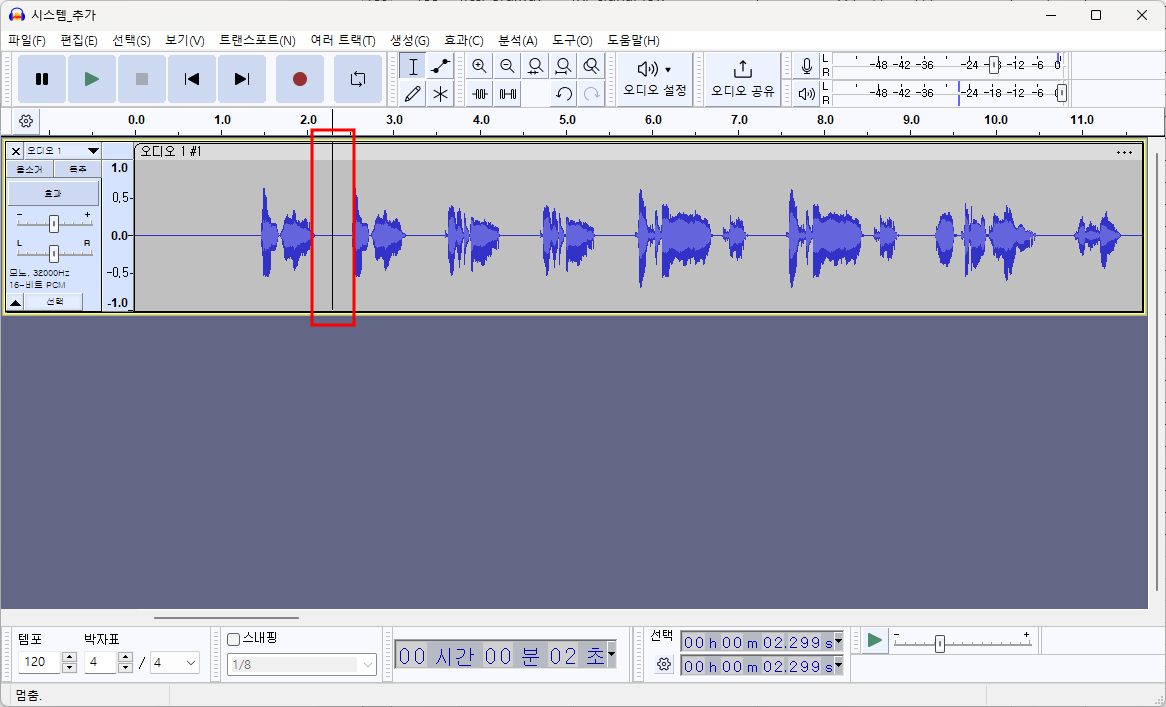
나눌 음원의 가운데 부분을 마우스 왼쪽버튼으로 클릭해서 구분자를 넣습니다.
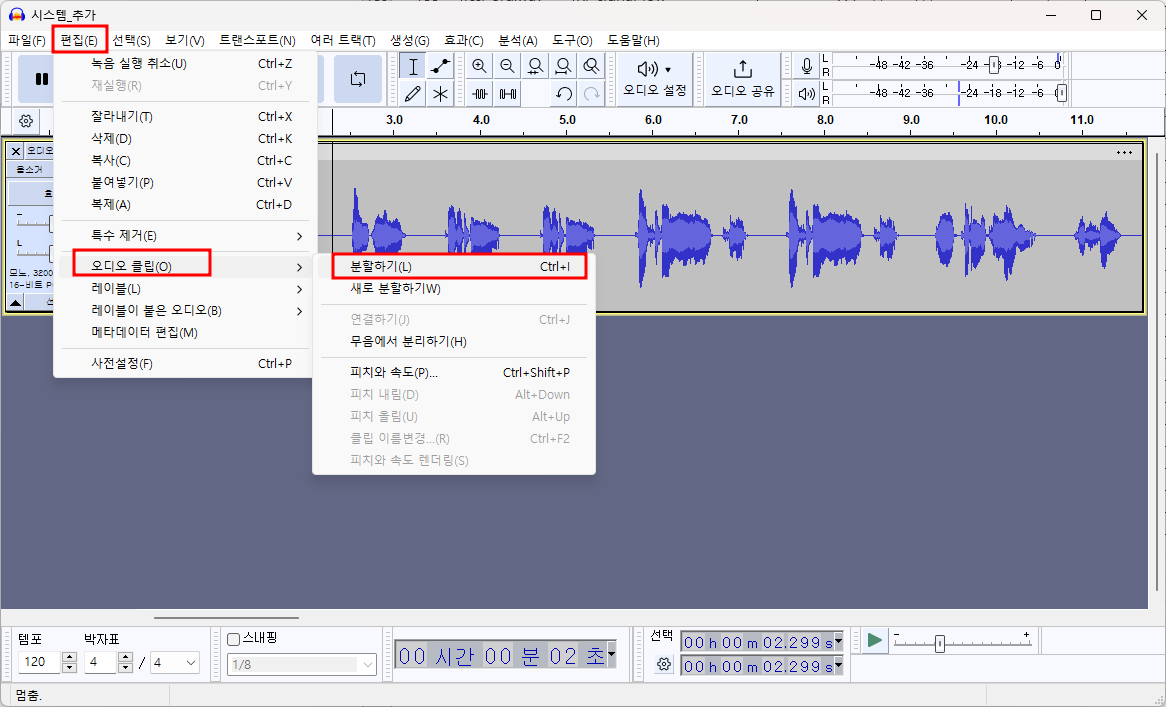
나눌 부분을 선택한 후 편지>노디오클립> 분할하기를 선택해서 음원을 나눕니다.
물론 Ctrl+I를 눌러서 단축키로 작업하는 게 훤씬 편리합니다.
다만 Ctrl+I는 한 손으로 하기엔 좀 멀어서 저는 Ctrl+Shift+I로 단축키를 변경해서 사용했습니다.
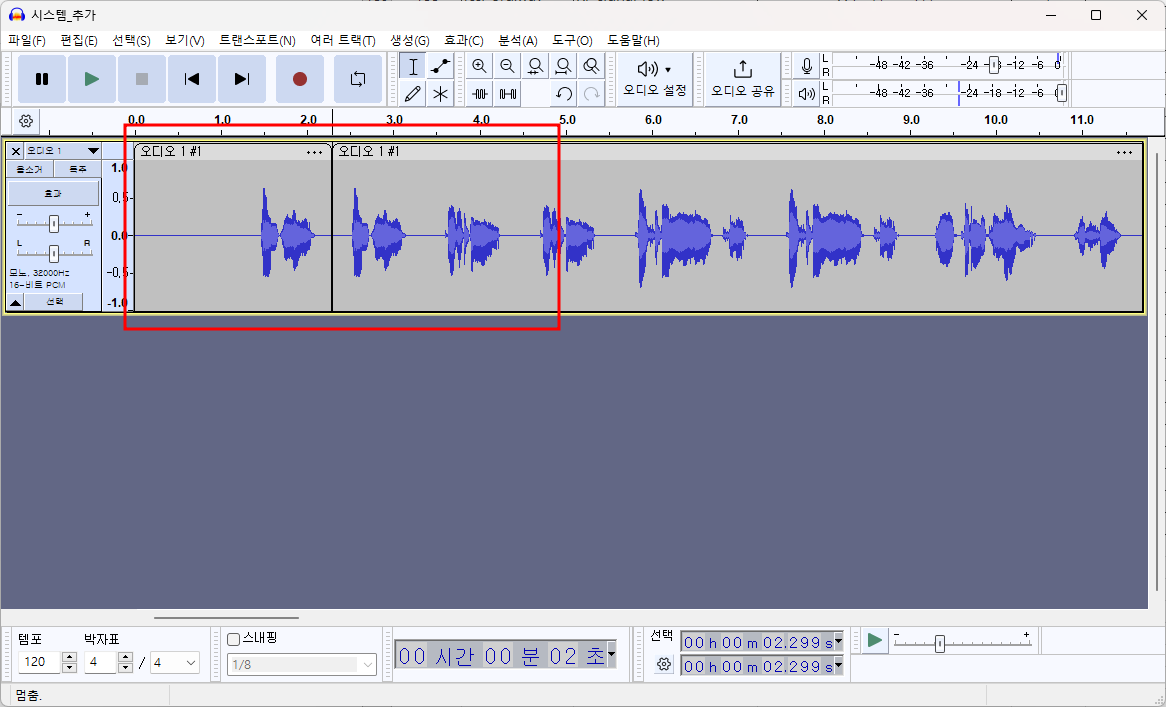
위 이미지와 같이 나눠서 저장할 모든 부분을 분할합니다.
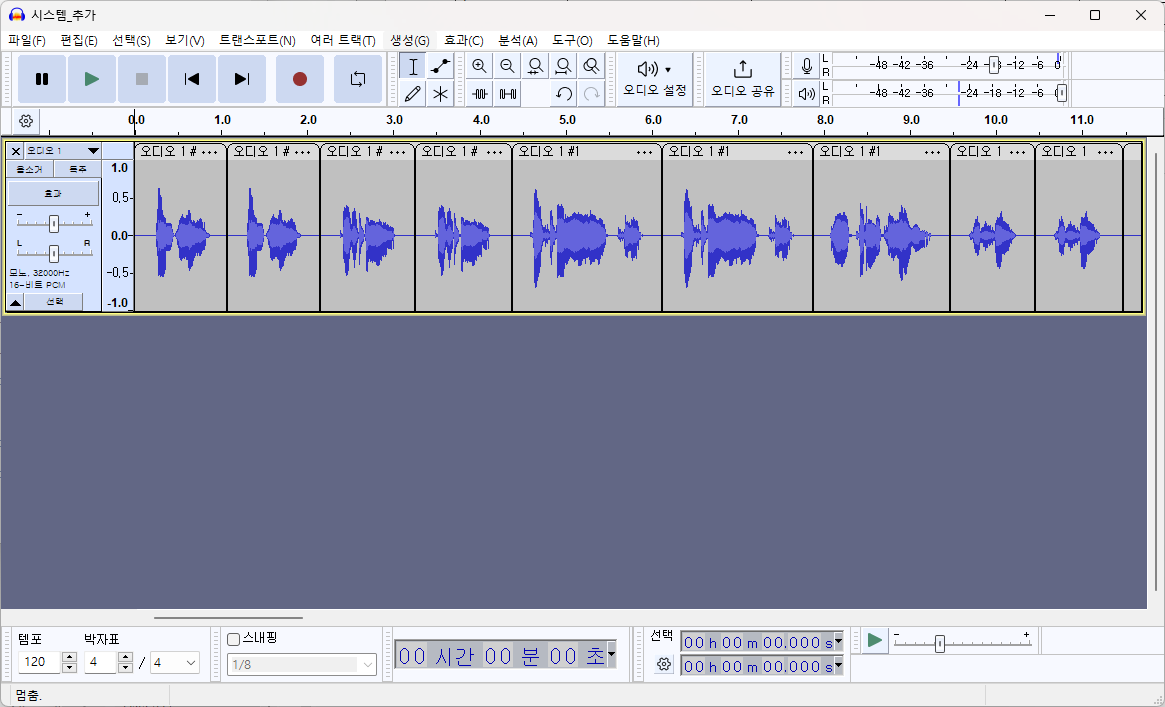
전체 녹음의 제일 앞부분과 끝부분을 잘라서 삭제하고 모든 음원을 분할해 주었습니다.
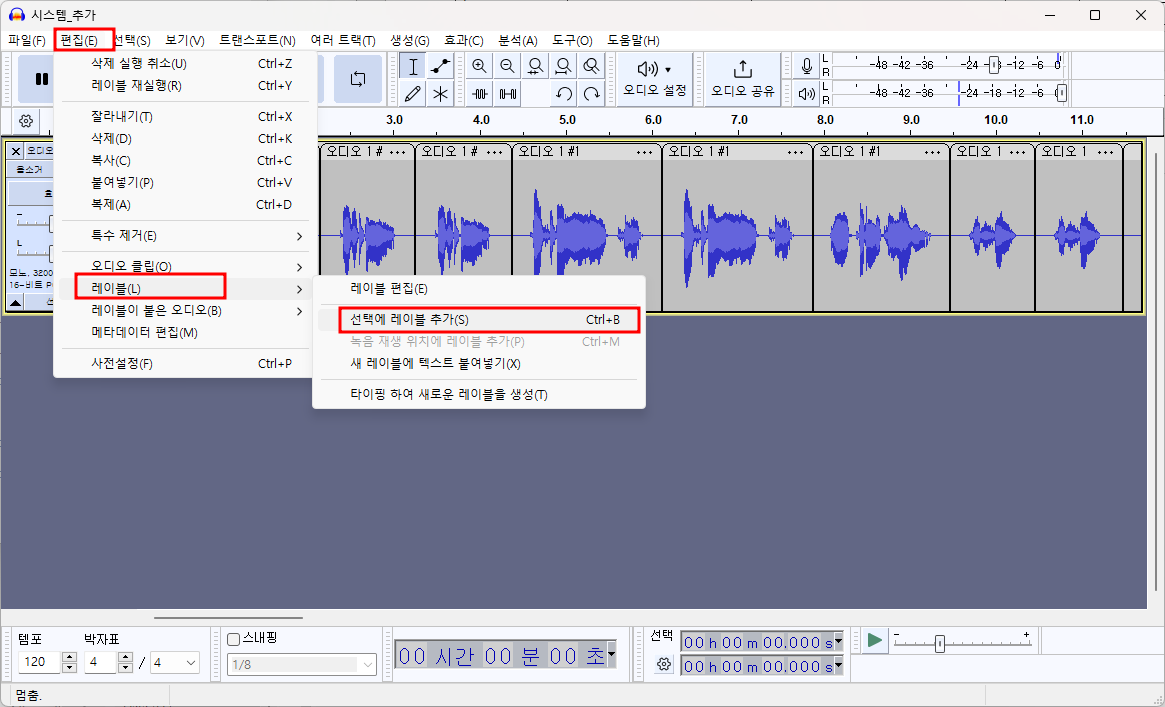
분할된 각각의 음원을 각자 다른 이름으로 저장하기 위해 레이블을 추가해 줍니다.
분할된 음원을 시작 부분을 마우스 왼쪽버튼으로 클릭한 후 메뉴에서 "선택에 레이블 추가"를 선택해 줍니다.
단축키 Ctrl+B를 사용하시면 편리합니다.
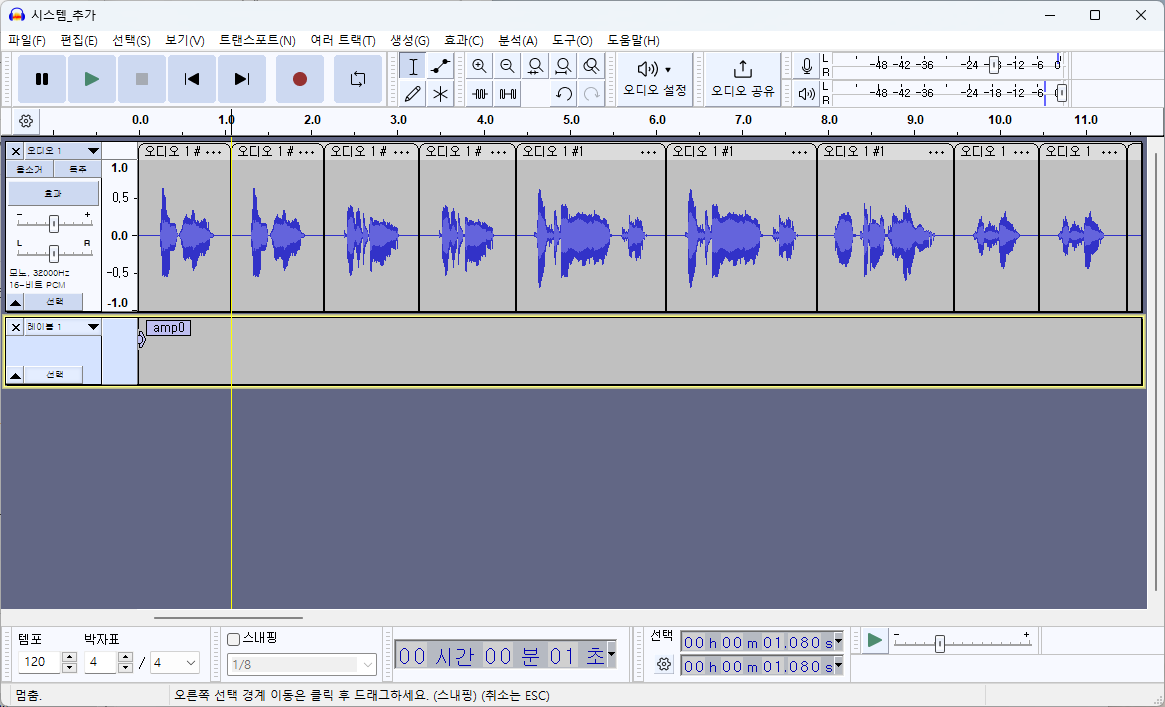
각 레이블 명은 저장할 파일명으로 지정합니다.
엑셀파일에서 파일명을 복사해서 붙여 넣기 하면 빠르게 작업할 수 있습니다.

이제 오디오 파일로 저장만 하면 됩니다.
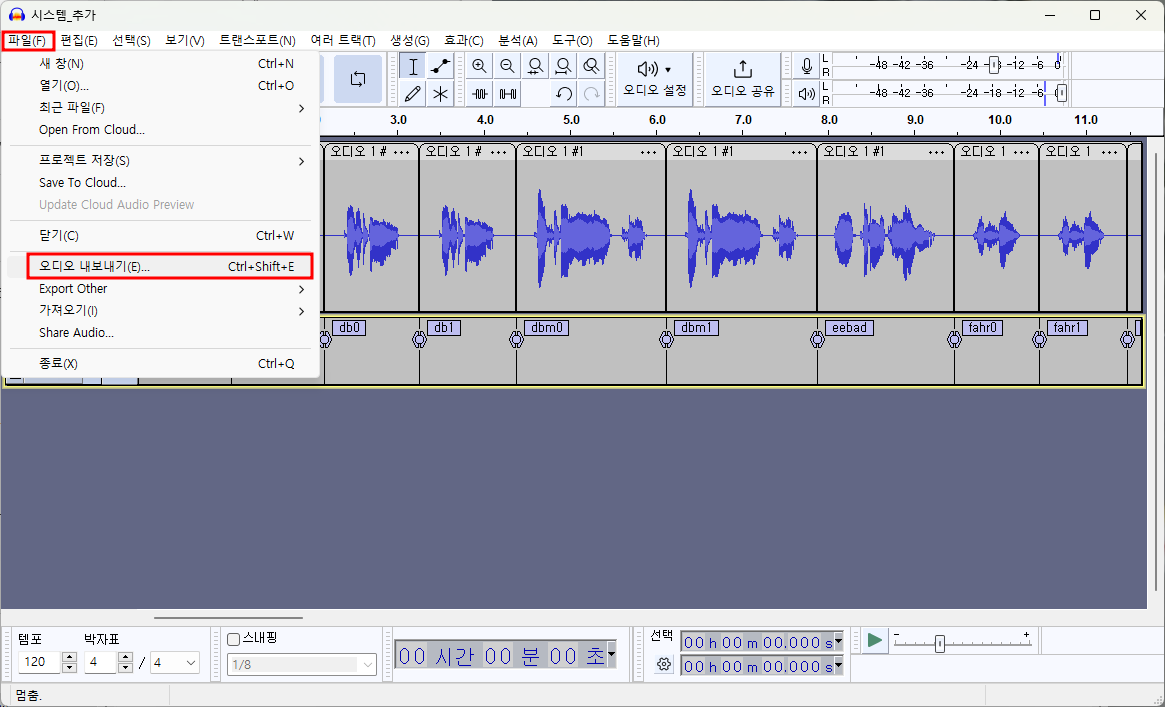

"여러 개의 파일"로 내보내기를 설정해 줍니다.
레이블을 기반으로 레이블 이름을 파일명으로 해서 내보내기를 선택합니다.
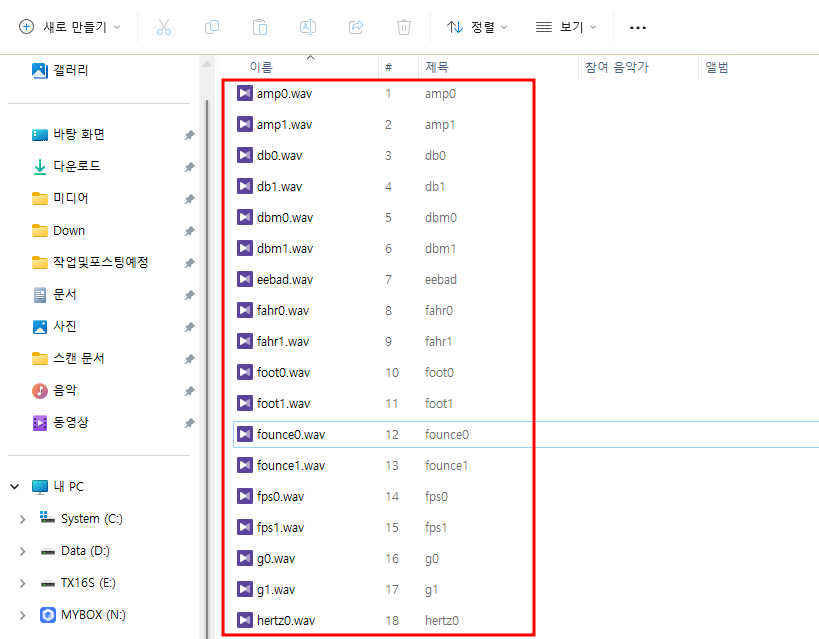
내보내기가 완료되었습니다.
이제 생성된 파일을 송신기에 복사해 주면 바로 적용됩니다. :)