로컬(홈) 네트워크를 기가비트로 구성하기 위해 공유기를 새로 구입하니... 한대가 남게 되었네요~
기가비트 홈 네트워크 관련글 : 기가비트 홈 네트워크 시대
남은 공유기를 그냥 창고에 둘까... 하다가... 리피터로 활용하는 방안을 생각하게 되었습니다.
요즘엔 공유기 전파가 잘 잡혀서.. 보통 가정에 공유기 한대로 다 커버가 되긴 하죠.....
하지만 아파트 구조상... 음역지역이 생기는 경우가 다소 있더군요...
그래서 잉여 공유기도 활용하고, 음영지역도 없애기 위해~ 공유기를 리피터로 사용하는 방법을 소개하려고 합니다.
뭐 이미 잘 알고 계시는 분들도 있겠지만... ^^...
우선 메인(WAN-인터넷이 연결된 공유기)으로 사용할 공유기의 정보를 확인 합니다.
위 이미지에서 보듯이 무선 설정/보안 메뉴에서 정보를 확인합니다.
저처럼 802.11ac 를 사용하시는 분은 2.4Ghz 가 아니라 5Ghz 를 보셔야 겠죠 ^^...
다음으로 리피터로 사용할 공유기에 접속해서 IP를 변경해 줍니다.
메인공유기나 사용하는 PC와 충돌만 생기지 않는 범위내에서 동일한 클래스의 사설IP로 설정하시면 됩니다.
전 메인공유기가 192.168.0.1 을 사용하고 있고, 리피터로 사용할 공유기는 192.168.0.200 으로 설정을 했습니다.
IP변경후 [적용 후 시스템 다시시작] 을 선택한 후 변경된 IP로 다시 접속합니다.
다음은 리피터로 사용할 공유기의 DHCP 서버를 중지시켜 줍니다.
동일 네크워크에 DHCP 서버가 2대가 있으면 안되니까요~
다음은 리피터 설정을 위해 [무선 멀티브리지] 메뉴로 갑니다.
우측 상단에(2번) 있는 AP 검색을 누르면 (3번) 화면과 같이 주변의 AP(Access Point = 공유기)가 검색됩니다.
저의 메인 공유기의 이름은 [SmartHome] 입니다.
검색된 AP 중에서 메인공유기를 선택하고, (2번) 과 같이 [무선 브리지]를 선택합니다.
(3번) 에서 메인공유기의 암호(무선접속 패스워드)를 입력하고, 우측 하단의 [적용] 버튼을 선택합니다.
20~30초 정도 시간이 지나면 위 이미지처럼 [무선 브리지로 연결됨] 메세지가 나옵니다.
802.11ac 를 지원하는 공유기나, 11n 공유기 중에서도 5Ghz 사용이 가능한 제품은 5Ghz 로 설정해 주시면 됩니다.
2.4Ghz 와 5Ghz 를 둘다 연결해 봤는데.. 둘다 연결하면 5Ghz 가 자꾸 끊어지더군요 ㅎㅎ
전 그냥 5Ghz 만 구성해 두었습니다.
이제 설정이 완료되었으니, 리피터로 사용할 공유기를 분리해서 음영지역의 경계부분에 설치해 두시면 됩니다. *^^*
'IT 인터넷' 카테고리의 다른 글
| 스마트폰 센서보정 (VR게임시 흐르는 증상) (5) | 2015.06.04 |
|---|---|
| VR 용 HMD 개봉기 (0) | 2015.06.04 |
| 기가비트 홈 네트워크 시대 (0) | 2015.06.02 |
| Onda v102w (윈도우 태블릿, 액세서리, 키보드독 개조) (4) | 2015.04.22 |
| 구형 노트북 업그레이드 (인스피론 6400) (4) | 2015.04.20 |












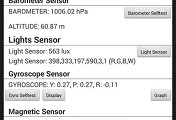



댓글